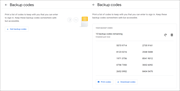Google Account 2 Step Verification
To make your Ruckleigh Google account more secure please add 2 step verification. This will mean when you sign into a new device you will be asked to provide more details to prove who you are. It will also make it much more difficult for someone else to access your school account. Warning: You may be prompted to enter your password several times during this process. Click the button below to begin:
When the page loads press Get Started. You will then be asked to provide your phone number. If you do not wish to add your phone, press the Show More Options and choose Security Key.
Add your Mobile Phone Number
Personal mobile phones are not allowed to be used on the school premises but if you think it would be useful to use outside the school, add your phone number in the box provided, select Text Message and press Next.
You will then be sent a security number in a text message which you will need to enter into the box provided. Press Next and on the final screen press TURN ON.

Add a Security Key
The USB Security Keys are kept in the office. Each one is labelled with a name which can be used when prompted to name the key.
To begin, click on the Add Security Key link and follow the onscreen instructions. Do not insert the USB security key until you are asked to. You may have to press OK a few times and press the button on the security key.
One the 3rd screen, enter the name of the key and press Done.
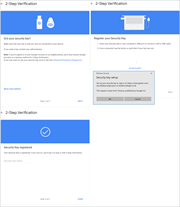
Download Back Up Codes
Back up codes are a list of 8 digit codes that can each be used once when signing into a new device.
Under the Add more second steps to verify that it's you title click on the Backup codes link.
Press the Get BackupCode button and follow the on screen prompts.
You can then decide whether to download the codes or print them.